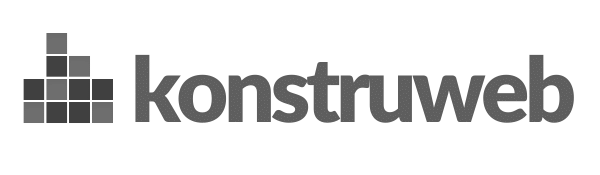As a modern business owner or manager, you’re likely familiar with the Clover POS system. This cloud-based point-of-sale solution has garnered significant attention due to its robust features and user-friendly interface. However, unlocking the full potential of this platform can sometimes seem like a daunting task. This is why we’ve created this comprehensive guide to assist you in understanding how to unlock a Clover POS system.
Before we dive into the unlocking process, it’s critical to understand what the Clover POS system is and why it’s such a valuable tool for businesses. A Clover POS system is an all-in-one point-of-sale and payment solution that lets businesses track sales, inventory, and customer interactions. It’s versatile, powerful, and, with the right knowledge, incredibly customizable.
There are a few reasons why you might need to unlock your Clover POS system. This could be due to a system lock after prolonged inactivity, forgotten access credentials, or the need to access advanced settings and features. Rest assured, the unlocking process is straightforward and secure, ensuring your business operations are never significantly interrupted.
Now let’s delve into the core of our discussion: how to unlock your Clover POS system. Please follow the steps outlined below. Remember, if you’re in doubt, contacting Clover’s customer support team is always a good option.
Resetting your Clover POS system password is a commonly used method to unlock your system if you’ve forgotten your password. Simply visit the Clover website, navigate to the “Forgot Password” page, and follow the instructions. You’ll receive an email to reset your password. Once done, use the new password to unlock your Clover POS system.
If your Clover POS system locks after a period of inactivity, it’s easy to regain access. Simply enter your user credentials (username and password) on the lock screen and press “Enter”. This will unlock your system and restore access to its features.
To unlock advanced settings and features, you’ll need administrative access. Log in as an admin, navigate to “Setup” on the home screen, and enter your admin credentials. You’ll then have access to a host of advanced settings and customization options to tailor your Clover POS system to your business needs.
If you forget your password, go to the Clover website and click on “Forgot Password”. Follow the instructions to reset your password.
You can unlock advanced features by logging in as an admin and navigating to “Setup”. From there, enter your admin credentials and explore the settings.
Enter your user credentials (username and password) on the lock screen and press “Enter” to regain access.
Yes, Clover’s customer support team is always ready to assist you with any issues you might have.
Yes, the Clover POS system employs high-grade security measures to protect your business data.
Yes, with administrative access, you can customize the system to better suit your business needs.
Administrative access is typically granted by the system owner or primary account holder. You’ll need these credentials to access advanced settings.
If you enter the wrong password multiple times, you may be temporarily locked out. In this case, reset your password or contact Clover’s support team for assistance.
We hope this guide has proven helpful in unlocking your Clover POS system. Remember, the system is designed to be as user-friendly as possible, and assistance is always just a call or click away should you need it. Embrace the power of the Clover POS system and watch as it revolutionizes your business operations.