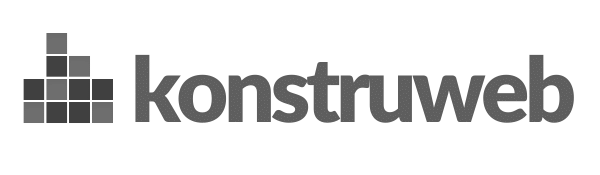Verifying your Shopify domain on Facebook is an essential step for any e-commerce business owner who wants to run successful advertising campaigns. In this comprehensive guide, we’ll explain the entire process, and help you navigate the various steps involved in verifying your Shopify domain on Facebook. Let’s dive in!
Verifying your Shopify domain on Facebook comes with a range of benefits:
Before you can verify your Shopify domain on Facebook, you’ll need to access your domain’s DNS settings. The process may differ depending on your domain registrar, but here’s a general outline of the steps:
If you purchased your domain through Shopify, you can access your DNS settings directly within the platform:
Once you’ve located your DNS settings, you’ll need to add a DNS TXT record to verify your Shopify domain on Facebook. Follow these steps:
Now, head back to your domain registrar’s DNS settings and add a new TXT record:
If you’re using Shopify’s built-in domain service, follow these steps to add the TXT record:
After adding the DNS TXT record, it’s time to verify your Shopify domain on Facebook. Follow these steps:
If you don’t see the green checkmark after 72 hours, double-check your DNS settings and ensure the TXT record was added correctly. If necessary, you can click “Retry Verification” in Facebook Business Manager.
If your domain isn’t being verified, check for any typos in the TXT record you added to your DNS settings. Also, ensure you’ve allowed enough time for DNS propagation, which can take up to 72 hours. If the issue persists, contact your domain registrar or Shopify support for assistance.
Yes, you can verify multiple domains on the same Facebook Business Manager account. Simply add each domain separately in the Domains section and follow the same process for each domain.
No, verifying your domain on Facebook will not directly impact your website’s search engine optimization (SEO). However, it can improve your Facebook ad performance, which may indirectly contribute to increased website traffic and better search engine rankings.
If you change your domain registrar or move your domain to another provider, you may need to re-add the DNS TXT record for Facebook verification. Be sure to double-check your DNS settings after the transfer to ensure your domain remains verified on Facebook.
Verifying your Shopify domain on Facebook is a crucial step for e-commerce businesses that want to run successful ad campaigns and build trust with their customers. By following this step-by-step guide, you’ll be well on your way to verifying your domain and reaping the benefits of a verified presence on Facebook. Happy advertising!