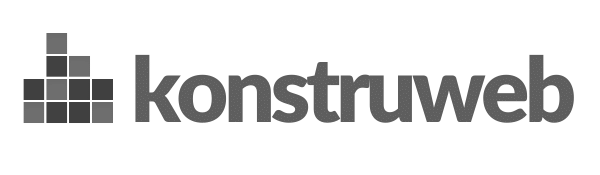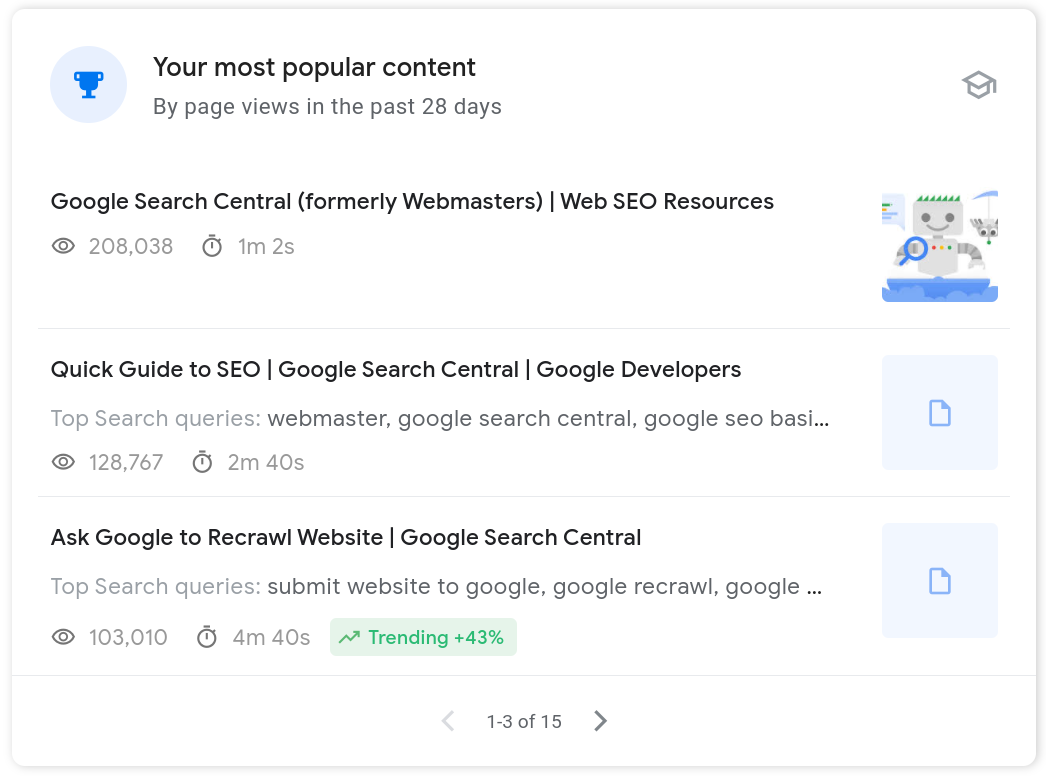
Las encuestas son una excelente manera de obtener comentarios e ideas de sus clientes para que pueda hacer crecer su negocio.
En un artículo anterior, explicamos los beneficios que su empresa obtiene de las encuestas. En este artículo, lo guiaremos a través del proceso de creación de una encuesta gratuita usando Formularios de Google.
Para empezar, vaya a Formularios de Google y cree un nuevo formulario usando una plantilla en blanco como se muestra a continuación:

Puede personalizar la plantilla con la marca de su empresa. Haga clic en el icono de color en la esquina superior derecha.

Esto le permite cambiar el color de la encuesta, seleccionar entre los gráficos disponibles o incluso cargar la marca de su empresa. Usaremos un restaurante (ficticio) llamado “Andrew’s Sandwiches” y cargaremos un archivo de imagen del nombre de la empresa con una foto de un sándwich.
Google Forms está diseñado para facilitar la introducción de texto, agregar nuevas preguntas y arrastrar y soltar para reorganizar. Comenzaremos ingresando el nombre de la encuesta en la parte superior junto con una breve explicación de la encuesta en sí, como puede ver a continuación:

Ahora hagamos la encuesta en sí.
Estamos listos para responder a nuestra primera pregunta. Haga clic en la primera pregunta en blanco y verá varias opciones.
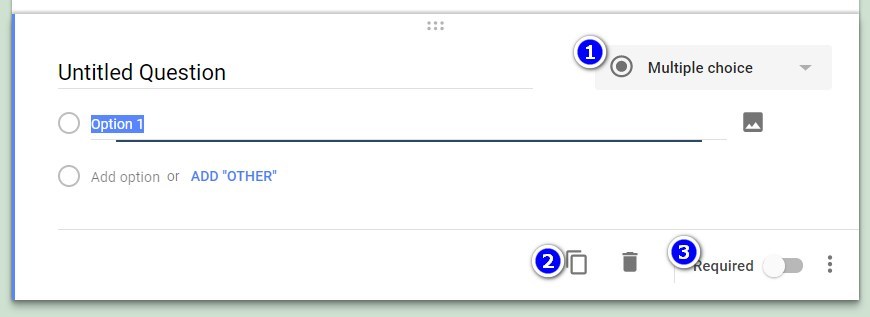
Comenzaremos con una pregunta de opción múltiple para determinar la frecuencia con la que el encuestado visita Andrew’s Sandwiches:

Puede incluir aquí tantas opciones como necesite.
Para crear una nueva pregunta, haga clic en el botón “duplicar” o en el botón “más” a la derecha de cualquier pregunta:

Ahora vamos a crear una pregunta y elegir la opción “Escala lineal” de la lista desplegable. Esto le permite al cliente responder una pregunta en una escala de su elección. Observe cuán diferente es de la pregunta anterior, ya que las opciones son horizontales en lugar de verticales.

También puede crear varias columnas. Digamos que el restaurante está lleno para el almuerzo y la cena, pero quiere usar una hora feliz para atraer a más personas al final de la tarde. Estamos interesados en lo que atraería a los clientes a visitar el restaurante por la tarde:
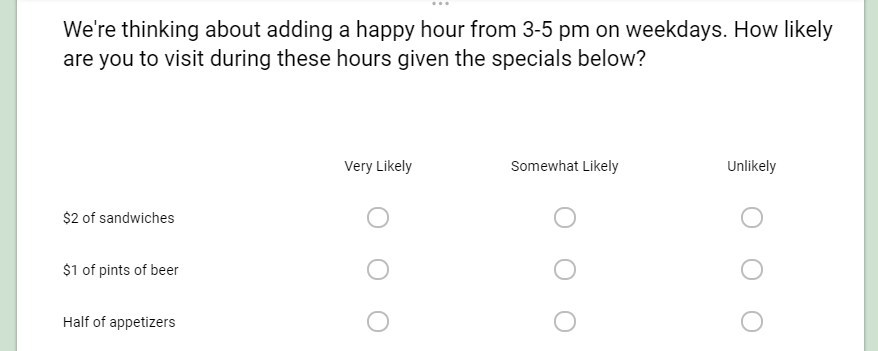
También puede agregar preguntas que lleven al encuestado a otra parte de la encuesta en función de su respuesta. Supongamos que nuestro negocio ficticio, Andrew’s Sandwiches, quiere aumentar el número de visitas de familias con niños. Podríamos crear una nueva sección con preguntas para los padres que salen a cenar con sus hijos para averiguar qué quieren.
Haga clic en el icono “Agregar una sección” para crear preguntas para los padres:

Así es como se ve la sección después de agregar algunas preguntas:

Ahora queremos volver a la sección original y crear una pregunta que pregunte si el participante de la encuesta tiene hijos, de modo que sepamos si debemos permitirles continuar con la encuesta. Creamos una pregunta simple de sí o no, hacemos que la respuesta de la encuesta sea obligatoria y luego hacemos clic en el ícono de tres puntos en la esquina inferior derecha (etiquetado como “1” en esta imagen):

Seleccione “Ir a la sección basada en la respuesta” y verá las opciones desplegables junto a cada respuesta (etiquetadas como “2” en la imagen de arriba). En nuestro ejemplo, queremos enviar al visitante a la siguiente sección que creamos solo para padres si responden “Sí”, y enviar la encuesta si responden “No”.
¡Buen trabajo! Ahora hemos completado nuestra encuesta y es hora de obtener algunas respuestas. Haga clic en el botón “Enviar” en la esquina superior derecha de la página para ver las opciones para recopilar respuestas. (Si lo desea, puede ver el encuesta de muestra para Andrew’s Sandwiches aquí.)
Google Forms tiene herramientas de análisis simples que le permiten ver las respuestas. Busque el enlace Respuestas en la parte superior de su encuesta y haga clic en él. Aquí hay un ejemplo de lo que verá:
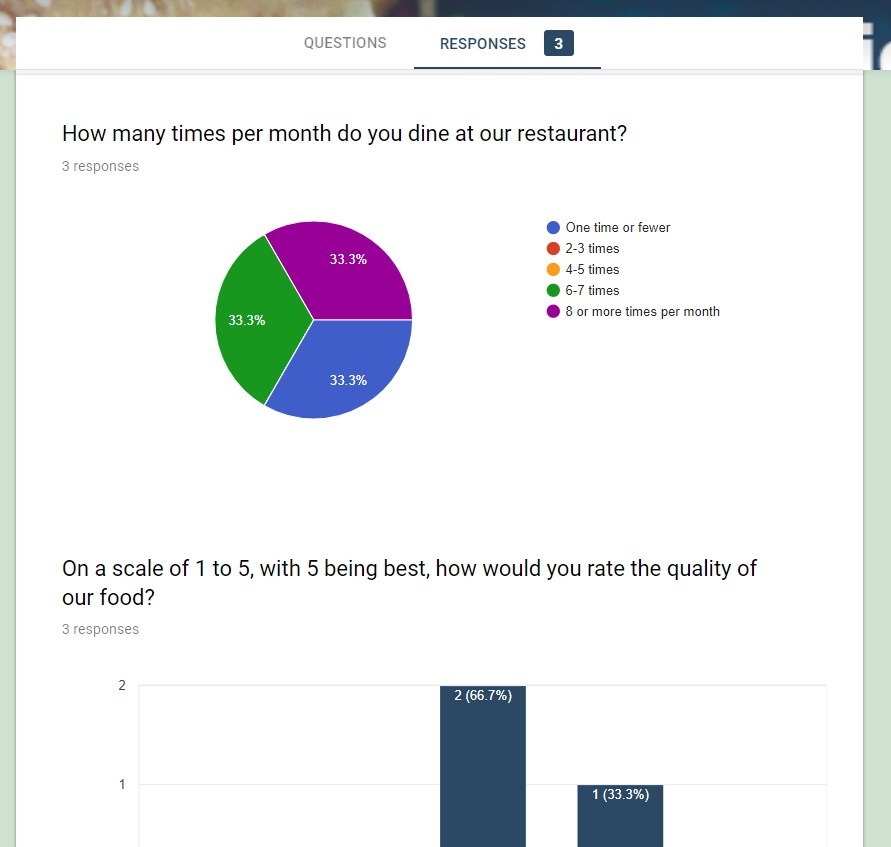
Este tutorial solo rasca la superficie de cómo Google Forms crea encuestas. Con un poco de práctica y experimentación, estará recopilando información valiosa sobre sus clientes en poco tiempo.
Si está listo para configurar un formulario de Google, asegúrese de que lleve su identidad comercial. Namecheap ofrece GSuite por $ 5.00 al mes. En este momento, puede obtener $ 25 en crédito Namecheap cuando se registra en un nuevo plan de G Suite y lo conecta a su dominio.